Protect Your Private Photos With This New Google Feature For Non-Pixel Phones (Step By Step Process)
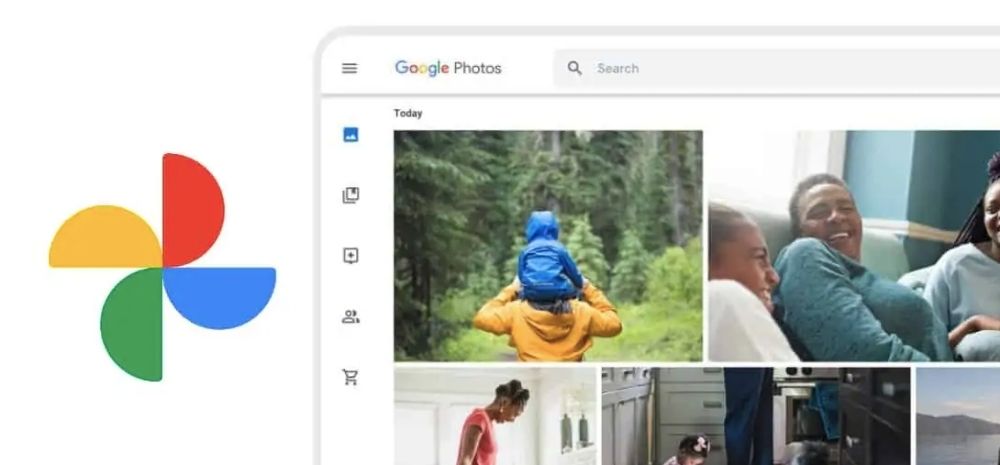
Privacy is the keyword in today’s world. Every organization, corporate, government and individual is trying to protect their own data. Technology giants like Google, Apple are taking extra care to boost the security of their user’s data. And there is no limit to what extent you can secure it. Because there is no such thing as 100% security. Every wall can be broken in today’s world. And hence organizations like Google keep on adding new security features.
With the latest feature, you can now keep your photos with an added layer of security.
Google enhances security of photos using a feature called ‘Locked Folder’
In September this year, Google Photos rolled out an interesting feature called ‘Locked Folder’. It allows users to lock images on a smartphone and keep them in a password-protected folder. Till now this feature was available for the Pixel smartphones.
Soon, the feature will be available for non-Pixel Android users in near future. So now, Android smartphones by other companies such as Samsung, OnePlus, Motorola, Xiaomi, and more will get added layer of security in the Google Photos app.
Photos in ‘Locked Folder’ can only be viewed
The Google Photos Locked Folder feature is helpful at times when users need to lend their phone to someone else, or when there is a need to search a gallery in public places.
Google Photos has an option to hide selected photos from the gallery, but it was limited to Pixel phones. Once a photograph is moved to the Locked folder in Google Photos, it would not be visible on Google smart devices such as Nest Hub or through Chromecast.
Once this feature is enabled you can ‘only view’ whatever you stored, and won’t be allowed to share, screenshot, or screen record any of the content unless it’s removed back out of the Locked Folder.
Steps to set up Locked Folder are as follows:
- Open the Google Photos app
- Go to Library
- Tap on Utilities
- Tap on Locked Folder
- Tap on Set up Locked Folder
It should be noted that users with no screen locks would be required to set up a screen lock first. Only, then they will be able to select and add images to the locked folder which will not be visible in the gallery.

Comments are closed, but trackbacks and pingbacks are open.