OnePlus 5 Reading Mode – Here is How You Can Get it On Any Device!
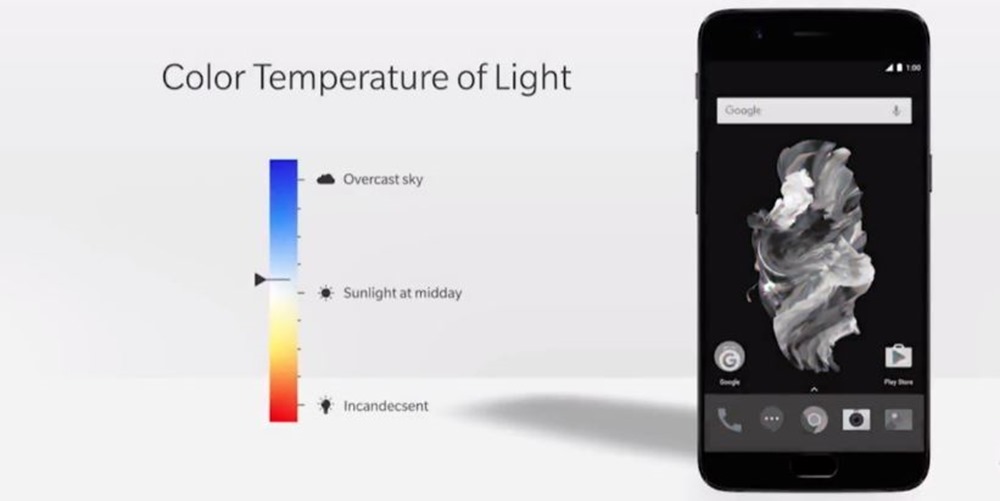
OnePlus recently launched their next premium flagship, OnePlus 5. Along with some great specs, they also brought some new handy features, which included the Reading Mode. Interestingly, this feature has been much talked about since the OnePlus 5 launch. Here is how you can get it on your smartphone as well, with just a few clicks touches!
Contents
What is a Reading Mode?
The Reading Mode optimises your screen display so that you can read text on the screen through the grayscale mapping and the lights get filtered. Not only this, but it will even allows you to open up the apps in the custom Reading Mode, which gets enabled by default.
How Reading Mode Helps?
An average smartphone user uses his smartphone for up to two hours a day. Continuous staring puts up a lot of strain on the eye and may lead to vision impairment. It is very useful feature indeed, as the reading mode can decrease the strain to a large extent.
If you think you badly need this feature and want to order a OnePlus 5 just for this, hold on. We got a solution, that too for free. Here are ways how you can activate the OP5-like Reading Mode on any Device.
1. Directly From Settings
From the Settings, you can directly invert the colours to get the reading mode.
– iOS – This is only available for devices with iOS 8 and above. In the Display Accommodations, there is a new section called the Accessibility Settings. Here you will get the display options like Invert Colours, Grayscale, Reduce White Point, Color Tint and others. You can choose the Grayscale mode and your device will turn on the Reading Mode by default.
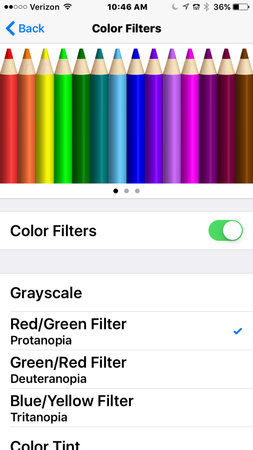
– Android – Visit the Settings, then scroll down to the bottom. There you need to tap onto the “About”. Here you need to tap on the ‘Build Number’ for 7 times in a row. With this, you will enable the Developer Options on the Settings page. Now open the Developer Options, and you will get an option called Simulate Color Space. Tap onto that, and select Monochromacy or Monochrome from the options.
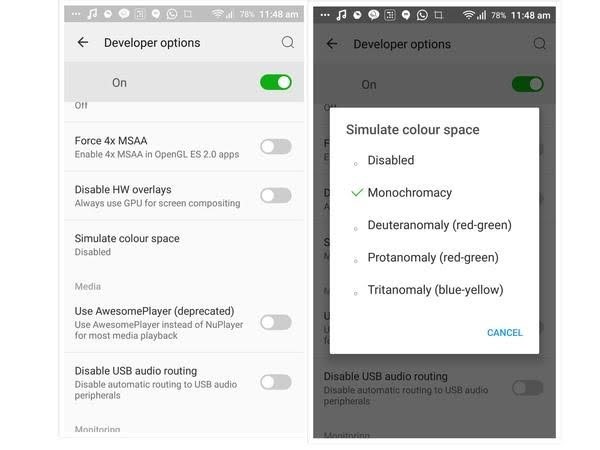
2. Using Third Party Apps
In case you are not able to activate the reading mode directly from Settings, you can download a third party app too.
– Twilight – With Twilight you can filter out all the blue light. This is not exactly the Grayscale Reading Mode but will adjust the tone of your screen according to the light. Even you can change the colour temperature and intensity as well. [Download the app]
– Blue Light Filter – You can decrease the level of brightness of the screen beyond the Android’s default lowest setting. Not exactly the grayscale mode, but works fine for general use. Works like a Night Mode, and decreases the brightness to the maximum level possible without losing out on colours. [Download the app]
Give it a try and let us know if you had any issues enabling reader mode on your device!

Monochromacy is not a Reading mode thing, it just makes your screen grayscreen, or balck and White,
That’s what OP5 is doing here. It’s just a simple trick, and OnePlus gave Monochromacy a fancy name, ‘Reading Mode’.
Ah! I wondered whether this was possible for a long time! – Thanks! Will the screen be the same as a Amazon Kindle then? Doesn’t that use some kind of patented “E-ink”?
Nope, not exactly like Kindle’s display, but what you will get is a monochrome display just like our old B/W TVs.
Does that reduce eyestrain? ….and it WILL be using electricity while displaying the text, right? (E-ink does Not.)