WhatsApp Comes To Web. Uses Chrome To Mirror Conversations
There are over 700 million WhatsApp users in the world who use WhatsApp through their mobile devices. Now, they have an additional platform through which they can send and receive messages – from their desktop using Chrome Browser.
WhatsApp has upgraded their uber popular WhatsApp messenger to support conversations over the web. While many expected to have a standalone desktop application, that is not the case. WhatsApp web using Google’s Chrome browser to mirror your conversations and messages from mobile device. In short all messages will always remain on your mobile and a copy of it can be accessed through the browser.
How to activate WhatsApp Web
First and foremost you will need to update the latest WhatsApp app through the app store. You will need to have 2.11.498 version or higher.
Once you have updated version simply point your Chrome browser to https://web.whatsapp.com – You will see a QR code, scan the code inside of WhatsApp, and you’re ready to go. You will be able to do it through WhatsApp menu and going to the menu item “WhatsApp Web”
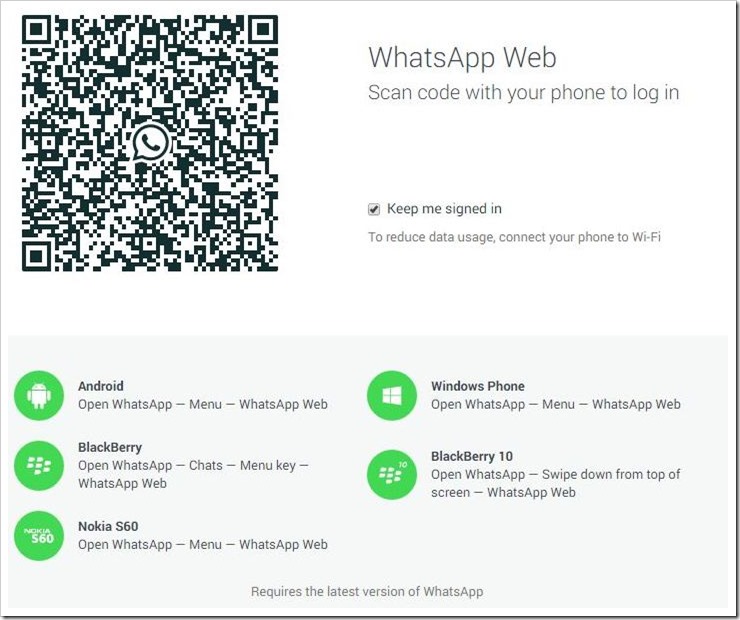
WhatsApp web is available on Android, Blackberry, Nokia Symbian (S60), Windows phone and Blackberry 10 OS based phones. Unfortunately, Apple iPhones will not get it just yet, but it should soon be on it’s way!
Many users have reported that they do not see “WhatsApp Web” on their mobile even after updating their mobile app. We are not sure what the problem is. Just ensure that the mobile app is updated. The play store (in case of Android) clearly shows that the app is updated for WhatsApp web.
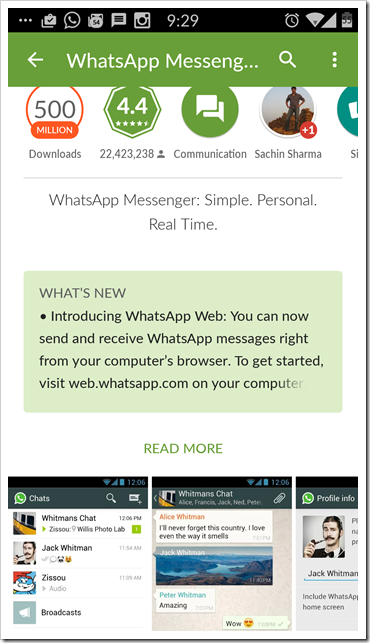
Workarounds to Get WhatsApp Web Working
While we have not tested any of these, here are few workarounds you can do if you are not seeing the WhatsApp Web in the menu.
1) Uninstall your app, reboot the device and reinstall the latest version again. This seems to have solved problems for many users. After reinstalling you will start seeing the WhatsApp web menu
2) Download the beta version of the app from – http://www.whatsapp.com/android/beta/WhatsApp.apk . Install this beta version and you should be able to see the menu item through which you can scan the QR code and activate it.
Once you get the following menu on your WhatsApp, you should be good to go!
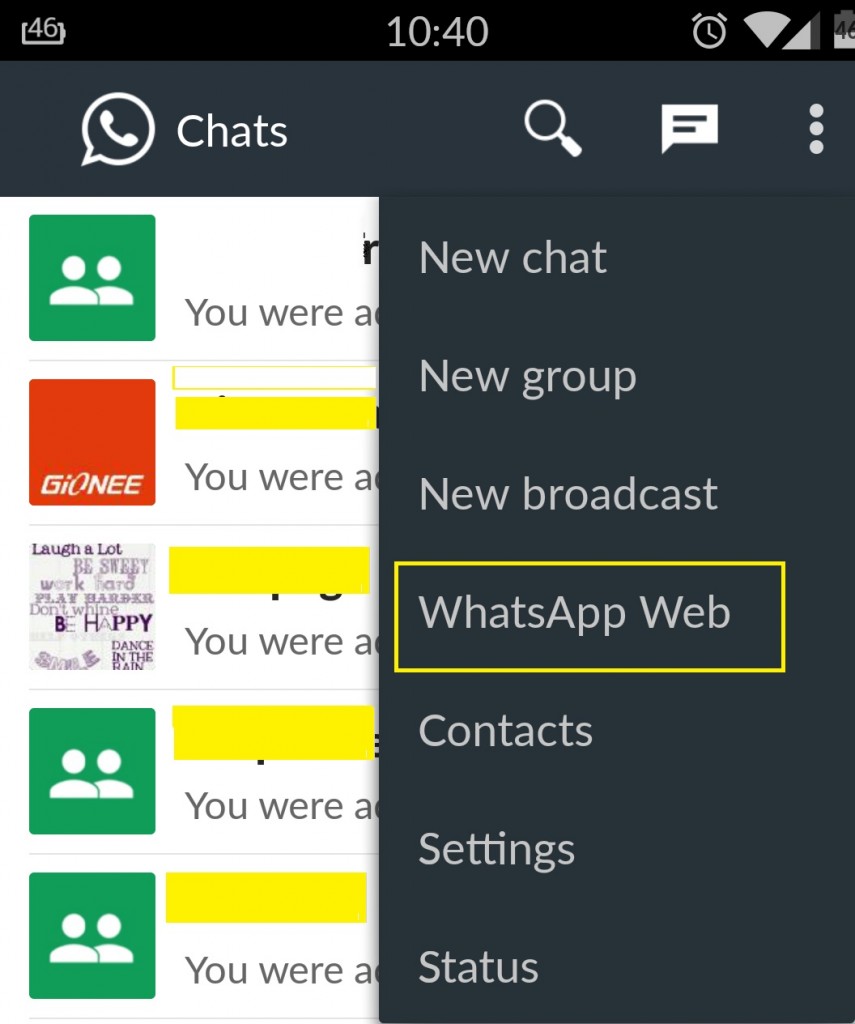
If readers have some other solution, do let us know in comments.
[Via: WhatsApp Blog]

[…] last year WhatsApp introduced WhatsApp Web to give flexibility to use the application on a desktop with an internet browser. The service was […]
If someone has downloaded whats app web on laptop and can see all the chats of that particular mobile no, then what to do if we dont want to show the messages that are sent from mobile to laptop?
In simple language, if I reinstall my whats app account, still the messages sent and received will be seen on what app web?
How to delete the whats app web account from laptop without using that laptop?
Awaiting for your prompt reply.
In spite of uninstalling and reinstalling Whatsapp multiple times, the menu never appeared on my screen.
I finally found the solution on the Whatsapp FAQ section. Turns out that for most devices the menu button is a physical button on your phone. It is not part of the screen. Click on the link below to find the menu button for your device. From there on, it works like a charm.
https://www.whatsapp.com/faq/en/android/21228643
Hi, i am currently using chrome and windows 8.1.
My issue is, every time i open the QR code website, the QR code can never be loaded.
Only seeing that loading circle going round and round forever.
What is the solution?
I am also having same problem. Any solution for this ?
hi.. how to open web.whatsapp.com url on my mobile device google chrome browser. plz tell me
@sam,
You need to have the latest WhatsApp, first.
Go to WhatsApp and from Menu button, select WhatsApp Web. Now, from any other device/ Desktop/ Laptop visit http://web.whatsapp.com.
Open your mobile Camera or QR code reader and scan the code.
You should be able to login to your WhatsApp from the other device now.
Hope, this helps.
Cheers!
Yes, reinstalling / restarting the device worked for my friends. I think killing the running app and then relaunching also should work!