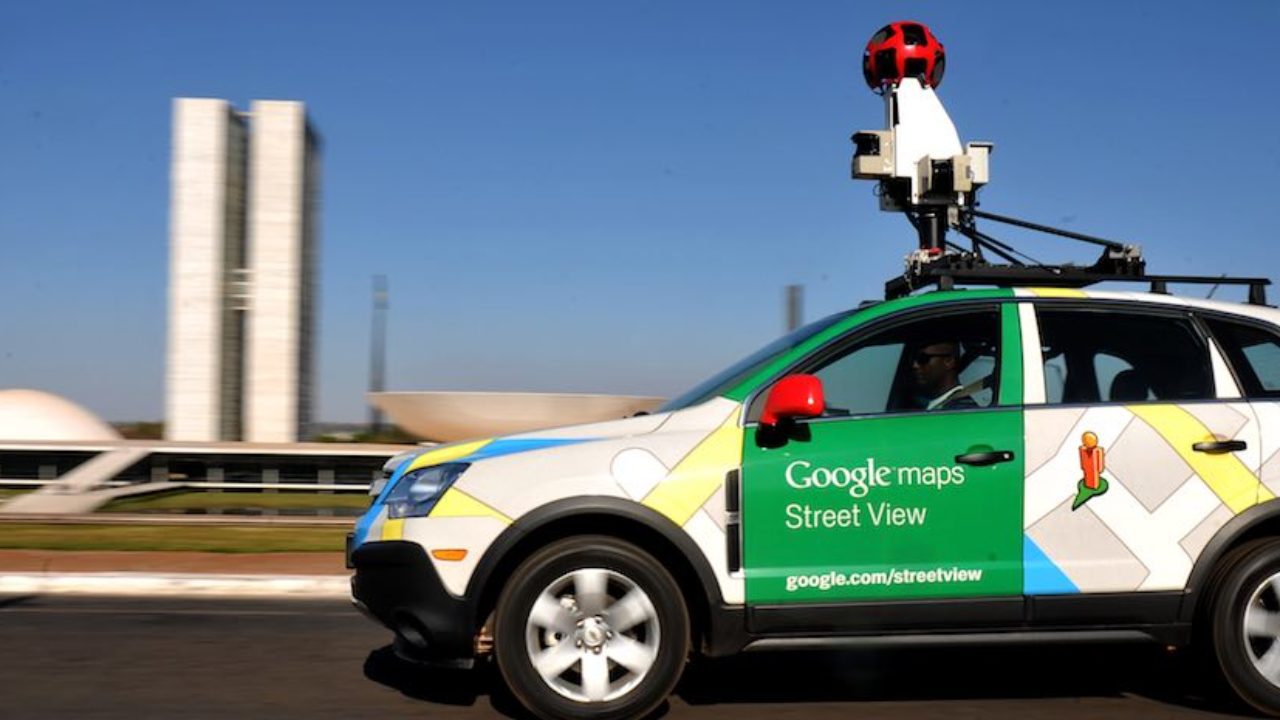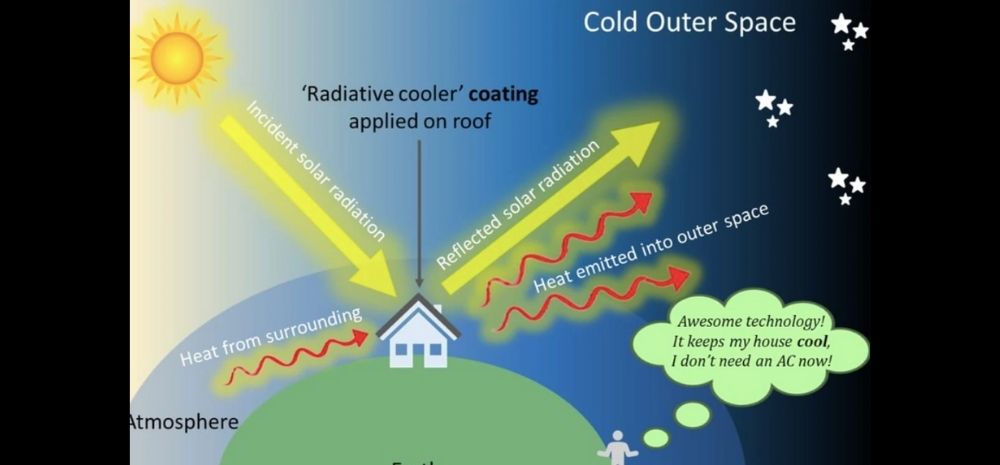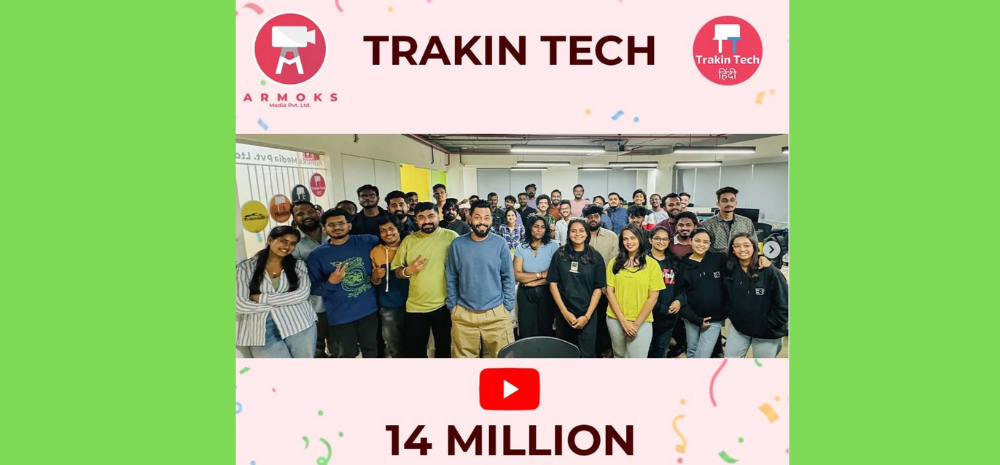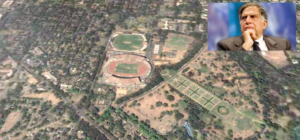Finally responding to user feedback, WhatsApp is now introducing the eagerly anticipated “Photo Quality” feature. Users of Android and iOS devices now have the option to send photos in their original quality or in a compressed format to save data thanks to the new feature. By making changes to their WhatsApp settings, users can enable the new “Photo Quality” feature. Even though not all users have access to the feature yet, WhatsApp will roll it out to everyone in the upcoming weeks.
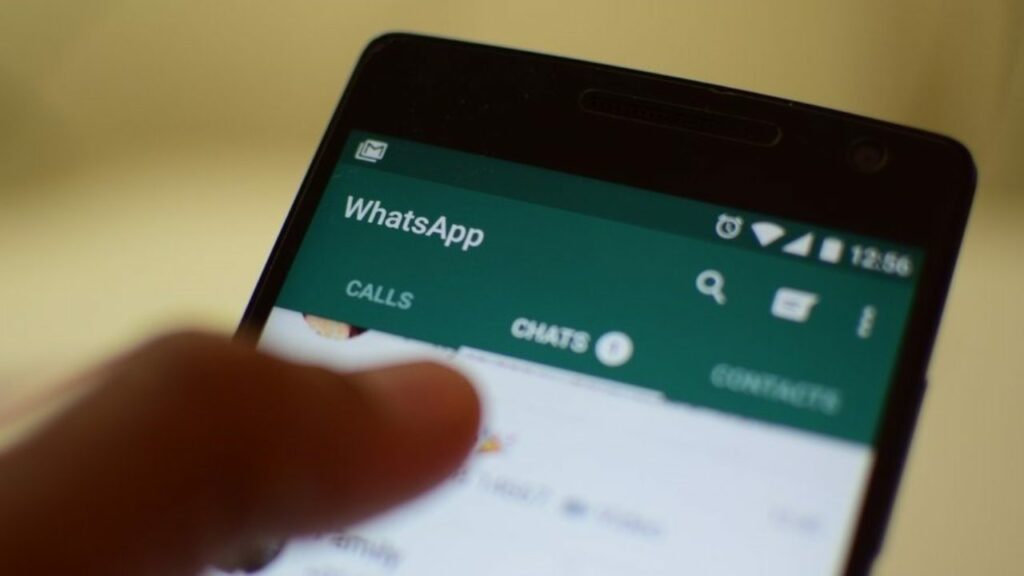
Here is a step-by-step guide that you can use in the interim if you have updated WhatsApp, want to see if the feature is available, and want to use the feature.
How to send photos on WhatsApp in original quality on Android?
– Open the WhatsApp app.
– Now go to Settings by tapping on the three dots available on the top right corner near search bar.
– Scroll and tap on Storage and Data
– Under the options tap on ‘Media Upload Quality’.
– Here you can choose the quality of the photo from three options. ‘Auto’, ‘Best Quality’, or ‘Data Saver’ (send a compressed photo to save data).
Notably, the compressed option will save your internet data. However, you can change your photo upload preference anytime by changing the settings.
How to send photos on WhatsApp in original quality on iPhone?
– Open the WhatsApp
– Tap on the Settings icon.
– Tap on Storage and Data
– Scroll and tap on ‘Media Upload Quality’.
– Select between Auto, Best Quality or Data Saver.
– In Auto, WhatsApp will automatically send photos in high quality if the device is connected to wi-fi.
In the interim, WhatsApp gives users the option to manage their storage needs. You can monitor the amount of storage space the WhatsApp app and its media take up on your device and change your deletion strategy as necessary.
To view WhatsApp storage-
– Open the WhatsApp Chats tab, More options > Settings.
– Next Tap Storage and data > Manage storage.
– WhatsApp will display the amount of space taken up on your device.
How to free WhatsApp Storage?
To delete media and free up space-
– Go to the Chats tab, tap More options > Settings.
– next tap Storage and data > Manage storage.
– Tap Forwarded many times, Larger than 5 MB, or select a specific chat.
– Now you can delete all items by tapping on ‘Select all’ to delete all items at once. Or you can tap and hold an item you want to delete and delete one media at a time manually.
Notably, anything you delete from WhatsApp will also be deleted from your media. Although the deleted files might still be present on your device. Therefore, remove the files from your phone’s storage gallery as well if you want to free up space on the device.